iPhone could not be restored 4014/4013? Do not worry. This article will tell you the reasons and how to fix the iOS could not be restored issues!

I'm trying to restore my iPhone 15, but I keep getting this annoying "iPhone could not be restored 4014" error. It's driving me nuts! Any tech-savvy folks out there who can lend a hand? How do I fix this pesky error and get my iPhone back on track?
- Question from Apple Community
When you try to restore or update your iPhone using iTunes, suddenly a notification pops up showing the iPhone could not be restored and meet an unknown error 4014/4013. What does it mean?
iPhone Error 4014/4013 is also called iTunes Error 4014/4013, which is a hardware-related error. When you connect your iOS device to the computer, some faults prevent data transfer, although the computer recognizes the device and doesn't seem to lose connection.
Before you take measures to address iPhone x restore error 4014/4013, consider that this process may delete your iPhone data, we strongly suggest you back up your iDevices to ensure data safety.
Here, we recommend a third-party software to back up your iOS device for free - FoneTool. It offers an easy operational process and a superfast backup speed. With it, you can fully back up or selectively back up iPhone/iPad/iPod Touch.
Now download FoneTool and follow the steps to prepare for fixing iPhone cannot be restored error 4014/4013.
Step 1. Connect your iPhone to your PC with a USB cable.
Step 2. Open FoneTool > Move to Phone Backup > Choose Selective Backup. If you want to fully back up the iPhone, you can choose Full Backup.
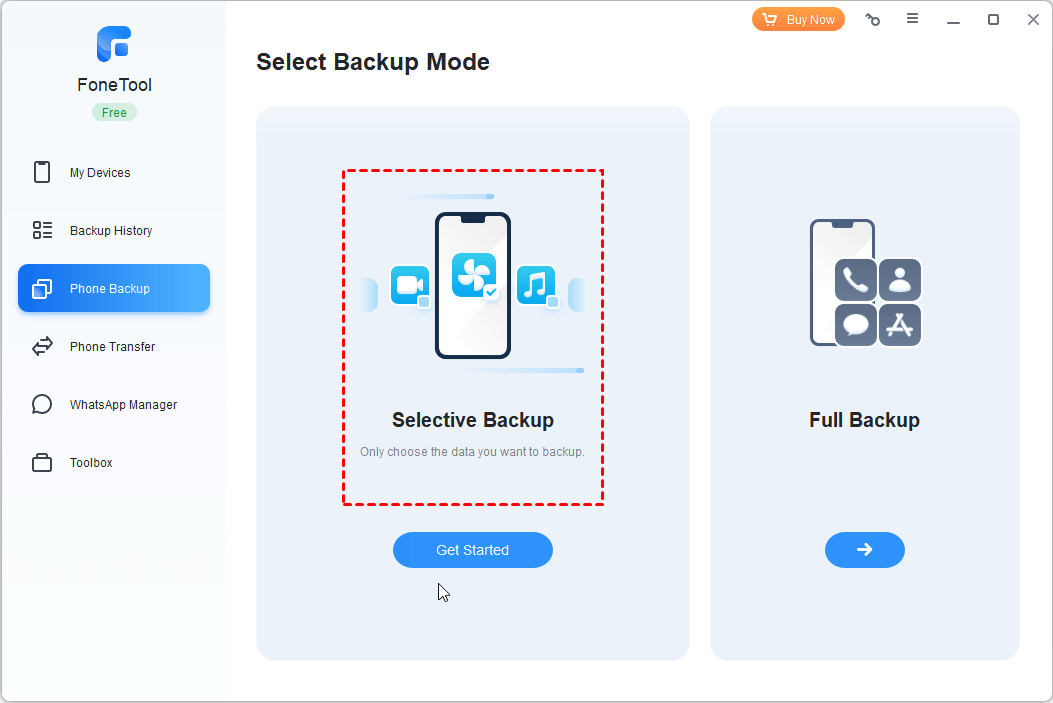
Step 3. Select and preview the files you need to back up > Tap OK to continue > Then, click Backup Storage Path to decide a location > Select Start Backup.
If you encounter iPhone could not be restored 4014/4013, do not panic. In this article, we provide you with 5 fixes to solve this problem. Whether you are an iPhone X/12/13/14 or iPhone 15 user, read on and you will find a workable solution.
An unstable Wi-Fi network can indeed impact the upgrade process and potentially cause the iPhone could not be restored 4013/4014. If you're uncertain about the status of your Wi-Fi network, you can try resetting the network settings as an option.
Follow the simple steps: Open Settings > Select General >Scroll down to and then click Reset > Select Reset network settings > Enter your passcode to proceed.
This can help resolve any connectivity issues and ensure a smoother upgrade experience.
Occasionally, update problems can be attributed to the USB Cable and Port issues. It's important to check the port and ensure that the cable is securely connected. A loose cable or damaged port will cause the connection between the iPhone and the computer is not function correctly.
Another effective way to fix iTunes could not restore on iPhone is to force restart the Device. The restart process may take some time, so please be patient. Once the device is restarted, try to do an update and see if the issue is resolved. Here's a guide on how to properly restart your device:
Step 1. Press and release the Volume Up button.
Step 2. Next, press and release the Volume Down button.
Step 3. Finally, press and hold the Side button > When the Apple logo shows up, release it.
Have you checked your iTunes version? In many cases, iPhone Error 4013/4014 is also caused by an old version of iTunes. Update iTunes on your computer to the latest version and connect your iPhone to see if the problem can be solved. Here are the steps to update iTunes on the computer:
Step 1. Open iTunes > Locate the Help menu.
Step 2. Then you can see the Check for Updates button, click it.
Step 3. After that, iTunes will automatically check for the latest version. If there is a newer version, simply update it.
The last way to solve iPhone cannot restore backup is to install a recovery mode. Before using this method, you should make sure that your iTunes is the latest version (To update iTunes you can refer to Tip 4). Next follow the instructions to put iPhone into recovery mode:
Step 1. Connect your iPhone to your Windows PC > Sign in to the latest version of iTunes.
Step 2. When the iPhone is recognized > Restart your iPhone according to the steps in Tip 3 > Then you will go to recovery mode.
Step 3. Select Update option when the recovery mode appears > follow the instructions provided on the screen.
There is another solution to solve the issue of iPhone could not be restored. Even you don't have a backup, you can also recover your iPhone data with FoneTool. Even for beginners, FoneTool is incredibly user-friendly and doesn't demand any technical expertise. With just one click, you can effortlessly recover your desired photos and various other types of files. Including contacts, notes, messages, photos, videos, music, app documents, call history, and so on.
Now, you can follow the below simple steps to solve your data if your cloud not be restored.
Step 1. Use USB to Connect your iPhone to your computer > Tap Trust on your iPhone to let it readable.
Step 2. Open FoneTool > Go to Toolbox on the left panel > Choose iOS Data Recovery.
Step 3. Choose the file icon to recover > Tap on Start Scan.
Step 4. We take photos as an example, preview and select the photos you need > Click Recover to PC to confirm. You can also choose other types of files in this step.
That’s all about how to fix iPhone could not be restored 4014/4013 issues. We show you 5 effective tips in the above article, they are not only apply to iPhone says 4014/4013 error, but also suitable to other issues like iPhone cannot be restored error 5/9, etc.
By the way, don’t forget to back up iPhone to avoid data loss. Let FoneTool to help you. And this powerful app also allows you to transfer data from iPhone to PC, and erase your iOS data. Download it and find more!