No matter whether you accidentally delete documents or the documents are missing from your iCloud Drive, this guide will show you how to recover documents from iCloud Drive in detail.

iCloud Drive serves as a secure and convenient platform for storing documents, ensuring seamless access across Apple devices. However, situations may arise where you accidentally delete important files or need to recover a previous version of a document.
In this article, we will explore effective ways to guide you how to recover documents from iCloud Drive in three scenarios.
Before delving into the recovery methods, it's essential to understand how iCloud Drive handles deleted documents. When a document is deleted, it is not immediately removed from iCloud Drive.
Instead, it is transferred to the "Recently Deleted" folder, where it stays for 30 days. This safety net provides you with a window to recover accidentally deleted documents. Follow these steps to know how to recover deleted documents from iCloud.
Step 1. Open a web browser and navigate to iCloud.com (works on Mac, iPhone, iPad, and other desktops).
Step 2. Log in and click Account Settings, which is under your name, or click the arrow in the top right corner.
Step 3. In the bottom left-hand corner under Advanced, click Restore Files.
Step 4. Wait for files to populate, preview and check wanted files, or use the Select All checkbox. Finally, click Restore to restore deleted documents from iCloud Drive.
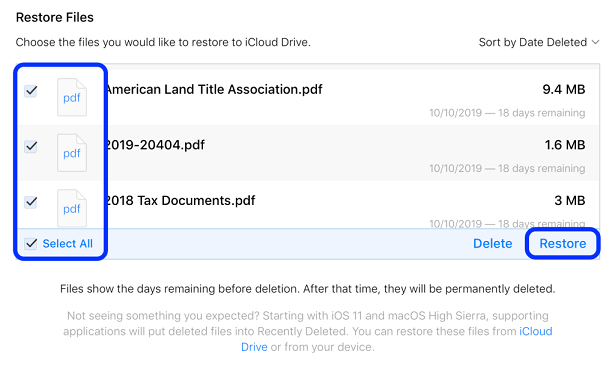
When complete, you’ll see a confirmation of the files that were restored. Head to your local destination to see them.
As mentioned in the above picture, if a file is not visible, you can check the "Recently Deleted" section in the Files app on your iPhone or iPad. Here’s how to recover deleted documents from iCloud in the iPhone/iPad Files app.
Step 1. Open the Files app on your iPhone > Tap Browse and click Recently Deleted.
Step 2. You can browse and choose the files you deleted from iCloud Drive > Tap Recover to get them back.
FoneTool offers a powerful alternative for you to preview and manage files, like photos, videos, contacts, notes in iCloud, and of course, as well as documents in iCloud Drive.
? Selective Download: FoneTool allows you to access iCloud Drive on PC and selectively download specific documents, providing a more targeted approach to document recovery.
? Efficient and Fast: The application is designed for efficiency, ensuring a quick download process for your selected documents.
? User-Friendly Interface: FoneTool's interface is intuitive, making it accessible for users with varying levels of technical expertise.
Free download this tool to your Windows PC, and follow the simple steps below to learn how to download documents from iCloud.
Step 1. Install and launch FoneTool on your computer > Choose My iCloud > Sign in with your iCloud account > Enter the verification code to confirm.
Step 2. Choose Manage iCloud > Click iCloud Drive > Preview and choose the files you'd like to download > Tap the Download button to continue.
Step 3. You can choose a destination to save these documents > Finally, tap Download to begin the task.
Bonus: Recover Deleted Documents from iPhone FoneTool also equipped with a powerful iOS Data Recovery function, which can deeply scan your iPhone and enable you to recover deleted documents to PC. If you fail to recover documents from iCloud backup, feel free to connect your iPhone to PC, and let FoneTool recover deleted documents on iPhone.
That concludes how to recover documents from iCloud Drive in two scenarios in three methods. Whether you prefer the simplicity of the iCloud web interface or the efficiency of FoneTool, these methods offer reliable solutions for retrieving deleted or missing documents.
Whether you prefer the simplicity of the iCloud web or the advanced features of FoneTool, these methods ensure that your important documents are never permanently lost, providing peace of mind in the digital era. If this guide is helpful, please share it with others.
Yes, you can recover older versions by accessing the version history of the document in the iCloud app or by checking the "Versions" option on a Mac.
Yes, an active internet connection is required to access iCloud and recover documents. Ensure you're connected before attempting recovery.
Clear up space in iCloud by deleting unnecessary files or upgrading your iCloud storage plan to ensure you have enough space for document recovery.
Ensure regular backups, enable iCloud syncing for important apps, and be cautious while deleting files to minimize the risk of document loss.