When you need to know how to download notes from iCloud, this full guide can help you a lot. And FoneTool mentioned in part 4 can be another iCloud alternative to back up iPhone/iPad notes.

Using the Notes app on Apple devices can help you quickly record important information in life and work. To protect your data from loss, uploading your notes to iCloud is an important safeguard.
However, for many people, the process of downloading notes from iCloud can be a challenge. In this article, you can easily learn how to do this on your iPhone, iPad, Mac, or Windows PC.
If you prefer to use better backup software instead of iCloud to back up your notes, you can skip to the fourth part to explore a more user-friendly tool.
You can sync notes to your iPhone/iPad through iCloud's sync feature, or you can restore all your notes and other data by restoring an iCloud backup.
Through iCloud's syncing feature, you can synchronize your notes to all Apple devices after uploading them.
Just go to Settings on your iPhone/iPad > Click the Profile > Tap iCloud > Turn on Notes > Run the Notes app on your device and wait for the downloading process.
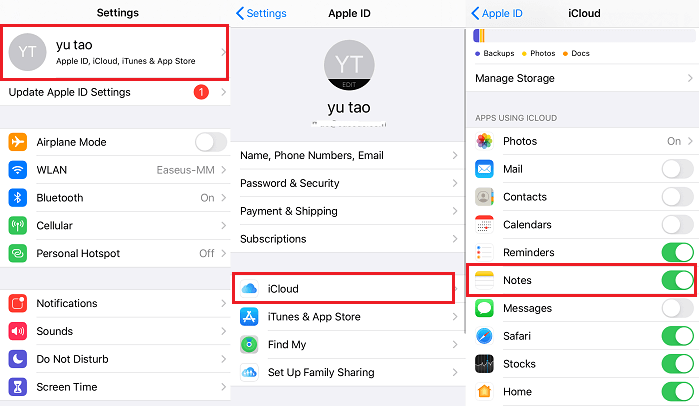
If you wish to transfer notes and more data from iCloud to your iPhone/iPad in a single operation, restoring from an iCloud backup can be another approach.
Step 1. Go to Settings, then select your name, followed by iCloud. Enable iCloud Backup, and click the Back Up Now button.
Step 2. Once the backup process is complete, return to Settings, locate the General option, and select it. Then, click on Reset and choose Erase All Content and Settings.
Step 3. Then you need to set up your device. When you reach the Apps & Data option, select Restore from iCloud Backup. After logging in with your Apple ID, you can choose the specific backup you wish to restore. This will download all your notes and other backed-up data to your iPhone/iPad.
Obtaining your iCloud notes on your Mac is a straightforward process.
Step 1. Click on the Apple logo located at the top-left corner of your screen > Choose the System Preferences option > Click on iCloud > Access your iCloud content from this menu.
Step 2. Check the Notes option > Click on Launchpad in your Dock and search for the Notes app > When it appears on your screen, click on it to open > Select the targeted notes to download.
Step 3. Go to the File menu at the top of the screen and select the Export as PDF option > Provide a name for your notes file and specify the location where you want to save it > Click the Save button to complete the process.
For Windows users, you can use FoneTool or download iCloud for Windows to download your iCloud notes to PC.
As an all-in-one iCloud data management app, FoneTool helps you easily download, upload or delete iCloud data on PC in a few clicks. For people who need to switch a new Apple ID, FoneTool allows you to efficiently transfer iCloud data from one account to another.
Now you can download FoneTool on your Windows PC to explore its amazing features.
Step 1. Launch FoneTool > Log in with your Apple ID > Choose Manage iCloud to continue.
Step 2. Click Notes > Choose Download to choose the targeted notes.
Step 3. Set up the download settings > Confirm your choice by clicking the Download button.
You need to download and install iCloud for Windows first. Then follow the instructions below to make it.
Step 1. Open the iCloud client on your Windows PC > Sign in with your iCloud account and password > Check the Mail, Contacts, Calendar and Tasks option > Tap on Apply button to continue.
Step 2. Open Microsoft Outlook on your computer > Click the File menu on the top-left corner > Tap on Options > Choose Advanced > Export > Select Export to a file and click Next to continue.
Step 3. Choose the file type according to your need (You can select Comma Separated Values or Microsoft Excel 97-2003 to open and browse your exported files in Excel.) > Click Next and choose Browse to change storage location on PC > Click Next > Check Export “Notes” from folder: Note and click Finish to complete.
These are all about how to download notes from iCloud to laptop or desktop using Windows 11/10/8/7.
When it comes to backing up iPhone/iPad notes without iCloud, FoneTool can be your wise choice.
So why not consider using this handy tool to back up all your iPhone/iPad data including notes now?
Step 1. Launch FoneTool and connect your iPhone/iPad to your PC via USB cable.
Step 2. Go to Phone Backup > Choose Full Backup > Click Get Started to continue.
Step 3. You can check Enable Backup Encryption according to your needs > Click Backup Storage Path to choose a storage folder on PC > Tap on Start Backup to begin.
Next time if you need to restore the backup, simply go to My Backups and click the Restore option to accomplish the action.
For someone who doesn’t know how to download notes from iCloud to iPhone/iPad/Mac/Windows, hope this article can help you a lot. And if you need to back up Apple notes without iCloud to avoid data loss, you can use FoneTool to make it in a few clicks.