Discover how downloading messages from iCloud to iPhone or PC. Follow the guide for smooth solutions and troubleshooting tips. Then view and manage iCloud data on PC directly.

Why do you need to download messages from iCloud? iCloud provides a convenient way to back up and sync your iMessage and text conversations. Whether you are upgrading your iPhone, changing your device, or protecting important conversations, you need to download data from iCloud backup.
In the following article, we will introduce effective methods on downloading messages from iCloud. In addition, we also provide practical tools to manage iCloud data seamlessly.
To download all messages from iCloud to iPhone, here we provide two different method. If you just want to sync your text messages to a new device via iCloud, then you can choose Way 1. If you need to restore all data (including your text messages/iMessages, etc.) to another device, you can check out Way 2.
If messages in iCloud are enabled, your messages are securely stored on iCloud servers. To access them on your new iPhone, simply activate the sync option. You can follow the guide to learn how to download iCloud messages to iPhone.
Step 1. On your new device, sign in to iCloud with the same Apple ID you use on the old iPhone.
Step 2. Open the Settings app > Tap [Your Name] > iCloud.
Step 3. Toggle on Messages to enable syncing.
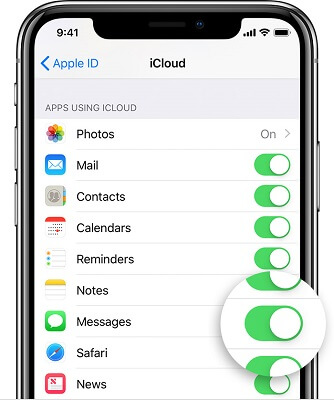
Step 4. Wait a few minutes while your messages sync to your device.
In addition, if you have a complete iCloud backup, you can download iCloud information by restoring iCloud backup to your device. Here are the detailed step-by-step instructions on downloading messages from iCloud.

Step 1. Go to Settings on the target iPhone > Locate General > Choose Transfer or Reset iPhone.
Step 2. Tap Erase All Content and Settings and confirm your action.
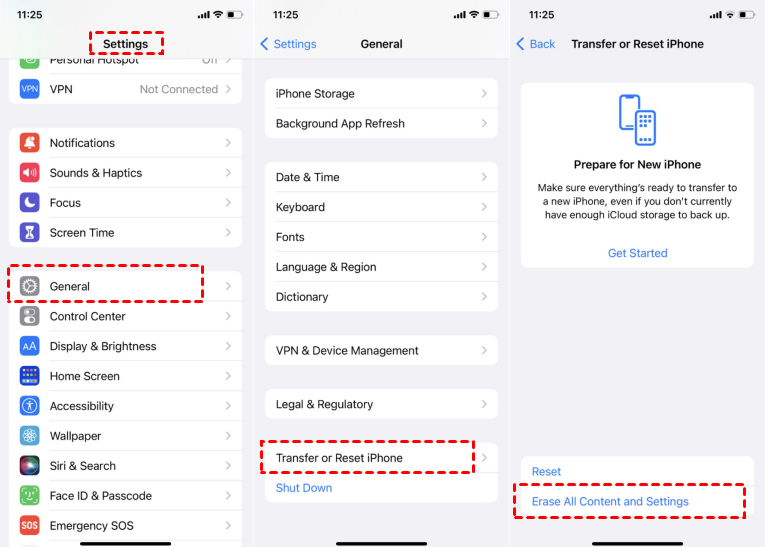
Step 3. Follow the setup instructions until you reach the Apps & Data screen.
Step 4. Choose Restore from iCloud Backup > Sign in with your Apple ID.
Step 5. Select the latest backup that contains your messages.
Can I download iCloud messages to PC from iCloud website? Unfortunately, Apple does not provide a direct way to download iMessages or text messages from iCloud.com. However, you can try other methods. FoneTool provides an effective solution to save and backup iPhone messages directly to your PC.
You can download FoneTool and follow the easy guide to transfer messages from iPhone to computer.
Step 1. Open FoneTool > Connect the source iPhone to the computer with a USB cable > Tap Trust on your iPhone.
Step 2. Go to Phone Backup from the left panel > Choose the Selective Backup option > Click Get Started.
Step 3. Check Messages icon > Preview and select the messages you want to download to computer (or you can check Select All to download all messages on iPhone at once) > Click OK to confirm.
Step 4. Click Backup Storage Path to decide a place to save your messages on the computer > Then tap Start Backup to begin the task.
FoneTool is a comprehensive iOS data management solution known for its powerful and versatile features. In addition to assisting with iPhone data backup, FoneTool also enables you to access and manage iCloud data directly from your computer, including photos, contacts, music, videos, and files stored in iCloud Drive.
Now, you can click the download button to free install FoneTool, and follow the steps manage iCloud data on PC easily.
Step 1. Launch FoneTool > Navigate to My iCloud > Log in with your iCloud account > Enter the verification code to confirm.
Step 2. Choose Manage iCloud on the interface > Here, you can choose different file icons to upload, delete, or download data. We take download photos from iCloud to computer for example.
Step 3. select all photos you want to download, then tap Download > Set a destination to save your iCloud photos > Tap Download again.
Here, we have collected some common problems and solutions that many users encounter when downloading messages from iCloud.
>> Why Is Downloading Messages from iCloud Stuck?
Typically, this problem can be caused by an unstable internet connection, low iCloud storage, or a malfunction in the iCloud servers. You can try the following troubleshooting methods:
> > How Long Does It Take for Text Messages to Download from iCloud?
The duration depends on the number of messages and your internet speed. Typically, large backups take from a few minutes to an hour.
>> Can I download only selected messages from iCloud?
No, iCloud does not allow direct download of selected messages. You can use FoneTool for targeted data management.
That’s all about downloading messages from iCloud. Downloading text messages can be achieved through iPhone sync settings or iCloud backup methods. To further manage your data easily, FoneTool provides a comprehensive solution. This powerful tool supports selective backup of text messages, one-click backup of all iPhone data, and management of iCloud data. Download and try it now!