How can you easily download contacts, photos, videos, etc from iCloud to iPhone? Find useful tips in this detailed guide. The professional tool is also mentioned to speed up the process.

How do I download data from iCloud?
Hello everyone, now I want to switch to a new iPhone. How can I easily get my iCloud data to my iPhone 15? There are too much data comes from my old iPhone.
- Question from TechRepublic.
If your iPhone is new or you've reset it, transferring data from iCloud to your iPhone using iCloud Backup is straightforward. Ensure that iCloud Backup is enabled on your old iPhone to upload the data to iCloud.
Step 1. On your new iPhone, connect to a stable Wi-Fi network and proceed through the setup process.
Step 2. When you reach the Apps & Data screen, select Restore from iCloud Backup and sign in using the same Apple ID.
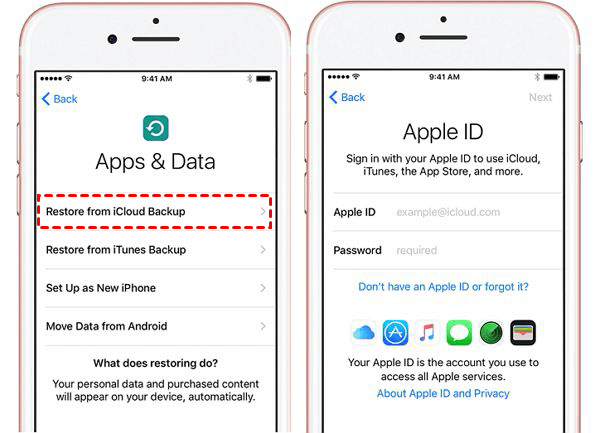
Step 3. Choose the preferred backup from the list and proceed with the setup instructions. Then, simply wait for the restore process to finish.
For people who want to save iCloud data to your iPhone after setup, you can use the iCloud sync feature or download iCloud from PC to make it. Syncing iCloud data from old iPhone to your new iPhone can be very convenient, but sometimes, you may find the process stuck because of some unknown errors.
If you need a much smoother data transfer or want to get an iPhone-to-iPhone transfer between different Apple IDs, you can skip to Section 2 to use the professional tool.
Step 1. Access the Settings app on your iPhone > Select your profile > Tap iCloud.
Step 2. Under the Apps using iCloud section, tap Show All to select the apps from which you want to sync data to your iPhone.
Wait for a while and all data will sync to the device.
If there are too data need to be moved, you can go to iCloud.com from your Windows PC to download targeted files and then add them to your iPhone via a USB cable.
Part 1. Save iCloud data to PC
There are 2 options provided to help you download data from iCloud. You can choose to get iCloud data from the official web or use the professional tool to finish the process. With its super-fast transfer speed, Option 2 may be the best way to achieve your goal.
Option 1. Download data from iCloud to PC via the official web
Step 1. Go to iCloud.com in any browser and sign in with your Apple ID > Choose the icon according to your needs.
Step 2. Select your targeted files and click the download button to save them to your computer.
Option 2. The better way to get iCloud data from PC
If you want to speed up the iCloud data process, the professional iCloud data management app - FoneTool will be your good helper.
Now you can download it on your Windows PC and follow the guidance below to learn how to download notes, photos, videos, contacts etc. from iCloud to iPhone using FoneTool easily.
Step 1. Launch FoneTool > Go to My iCloud > Log in with your Apple ID > Choose Manage iCloud to continue.
Step 2. Select the data you need > Click the Download button.
Step 3. Change the download settings as you like > Tap on Download to begin the task.
That’s all about how to copy iCloud data to PC.
Part 2. Transfer downloaded data from PC to iPhone
Once all data is downloaded to your computer, then you can also use FoneTool to transfer files from PC to iPhone.
With FoneTool’s fast transfer speed and wide compatibility, you can easily move multiple files to various iPhone models in a very short time, including iPhone 15 and iOS 17. Its USB connection confirms all your data is protected in an absolutely secure environment.
Now you can follow the instructions below to add your downloaded photos, videos, etc. on PC to your iPhone.
Step 1. Connect your iPhone to the computer via a USB cable. If it’s the first time to connect your iPhone to this PC, then you need to tap Trust on iPhone to continue.
Step 2. Go to Phone Transfer > Choose PC to iPhone > Click Get Started.
Step 3. Click each icon to preview the data you need to transfer.
Step 4. Choose a destination from the Transfer Settings option to save the videos > Click Start Transfer to begin the task.
From this passage, you can know how to download data from iCloud to iPhone. If you need to download multiple iCloud data from PC, then you can use FoneTool to simplify the process. As a professional iCloud/iPhone data management app, FoneTool will give you more excellent experience.