If you are finding ways to fix WhatsApp not sending voice messages issue, try these 7 ways to make it. You can also delete and reinstall the app to solve the problem quickly, and it’s better to back up your WhatsApp data first.

WhatsApp is a popular messaging app that makes sending voice messages incredibly convenient. Instead of typing out a long message, you can simply record your voice and send it, making communication faster and easier. But sometimes, you may encounter issues with sending voice messages on WhatsApp.
There are some common reasons behind this issue.
After understanding the possible reasons, you can now continue reading to find suitable solutions. Before doing so, it's best to confirm that you are using the official WhatsApp software from the Apple Store on your iPhone and iPad.
Force-closing WhatsApp on your iPhone/iPad can be an effective way to solve temporary glitches or issues with the app.
For iPhone 8 and earlier models: Double-press the Home button and swipe away the WhatsApp from the top screen to force close it.
For iPhone X and newer models: Swipe upward from the bottom of the iPhone's screen to go to the multitasking view > Find WhatsApp among the running apps and swipe it away to close it.
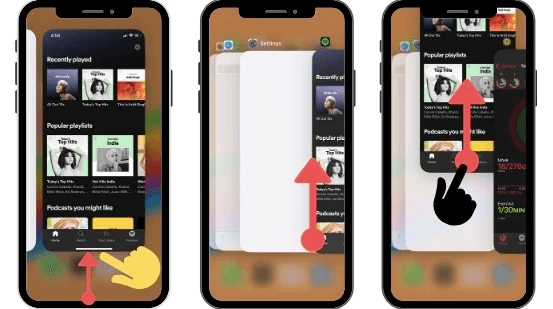
For iPad models: From the Home Screen, swipe up from the bottom of the screen and pause in the middle of the screen > Swipe right or left to find the app that you want to close > Swipe up on the app's preview to close the app.
Then you can return to your iPhone/iPad's home screen and tap the WhatsApp icon to reopen it.
Sometimes, performing a force restart on your iPhone/iPad can effectively fix the WhatsApp voice messages error.
For iPhone 8 Plus/8/X or later: Press and release the Volume Up button > Press and release the Volume Down button > Press and hold the side button until the Apple logo appears on the screen.
For iPhone 7 Plus or 7: Press and hold the Sleep/Wake and Volume Down buttons simultaneously until the Apple logo appears on your screen.
For iPhone 6 or earlier: Press and hold the Home button and Sleep/Wake button at the same time until the Apple logo is displayed on your screen.
For iPad with Face ID: Quickly press and then release the Volume Up button > Quickly press and release the Volume Down button > Hold down the Power button until the Apple logo becomes visible.
For iPad with the Home button: Simultaneously press and hold the Power and Home buttons > Release both buttons when the Apple logo shows on your iPad screen.
To address the WhatsApp not sending voice messages issues, one of the initial steps you can take is to check your internet connection. If your network connection is weak or unstable, you should switch to another better network.
If your device has low storage space, it may prevent voice messages from being sent. You can go to Settings > General > iPhone/iPad Storage to check the available storage on your device. If there is not enough space, you need to try to free up some space in your device and retry playing the audio message.
If the microphone permission is disabled on your iPhone/iPad, you can enable it manually: Go to Settings app on your device > Locate and click on WhatsApp > Toggle the option next to Microphone.
Certain apps, like Siri on iOS devices, can occupy your device's microphone. Additionally, Instagram may also interfere with voice recording in WhatsApp.
To prevent potential conflicts and ensure smooth voice messaging on WhatsApp, it's advisable to close other apps that might be using the microphone when you're sending voice messages.
If there is an outdated WhatsApp version running on your iPhone/iPad, you can go to App Store to update it. If you still can not send voice message in WhatsApp, then you need to delete the WhatsApp and reinstall it again to fix the issue. Before the process, it’s better to back up your WhatsApp data to PC.
Backup all WhatsApp to avoid data loss
With the professional WhatsApp data backup software - FoneTool, you can complete the procedure efficiently in a very short time.
Step 1. Download and install FoneTool on your PC.
Step 2. Connect your iPhone/iPad to the computer > Click WhatsApp Manager > Choose WhatsApp > Backup WhatsApp > click Get Started.
Step 3. Check Enable Backup Encryption if you need > Select the storage path > Click Start Backup.
When the transfer is completed, you can click the View icon to check the backup details and export the messages.
Then you can delete your WhatsApp without any worry and reinstall it on your iPhone/iPad to fix the issue.
If you need, you can also go to Phone Backup > Selective Backup to selectively back up your iPhone/iPad photos, videos, music, contacts and messages to PC using FoneTool.
Now you can know how to fix WhatsApp not sending voice messages issue. You can follow the ways above to check which is the most suitable solution for you. And if you need to delete WhatsApp and reinstall it to solve the problem, it’s better to back up your WhatsApp data with FoneTool first.