This guide will tell you everything you want to know about WhatsApp chat backup, including the methods to backup WhatsApp to Google Drive, iCloud and PC.

WhatsApp is the most popular instant messaging app in the world. Users around the world send billions of messages across the service every day. WhatsApp is one end-to-end encrypted messaging application and it will not store any messages on the server, which is great for privacy. However, when you accidentally delete messages or switch to a new iPhone, you may lose the messages forever.
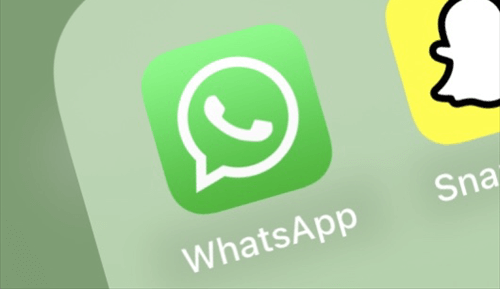
Fortunately, there are ways to backup your WhatsApp chats. With the backup, you will be able to quickly get back lost messages or load your data onto a new device. Here in this guide, I’ll show you all the details about WhatsApp chat backup on iPhone and Android phone. Whether you want to backup all or selected messages, you can find a way to do it.
On an iPhone, data can usually be backed up to iCloud and Whatsapp is no exception. Therefore, you can use iCloud to create WhatsApp chat backup on iPhone. Below are the requirements to backup WhatsApp to iCloud.
● You have signed in with the Apple ID you use to access iCloud. ● Your iPhone has updated to iOS 12 or later. ● You have turned on iCloud Drive. ● You need to have enough storage space in iCloud and iPhone. The available space should be at least 2.05 times larger than the WhatsApp backup.
If everything is OK, you can follow the steps below to create WhatsApp chat backup on iPhone.
Open WhatsApp > Go to Settings > Chat Backup > Tap Back Up Now to create a backup immediately. If needed, you can turn on auto backup to backup WhatsApp daily, weekly, or monthly.
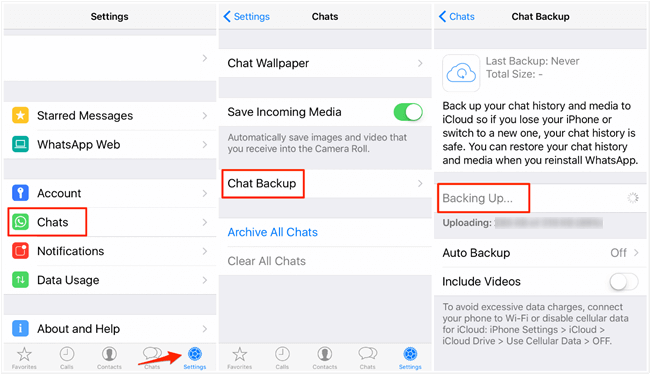
WhatsApp chat backup restore
When you want to restore WhatsApp from iCloud, you can uninstall and reinstall WhatsApp to make it. However, the WhatsApp backup can only be restored to the same account: same phone number & same Apple ID.
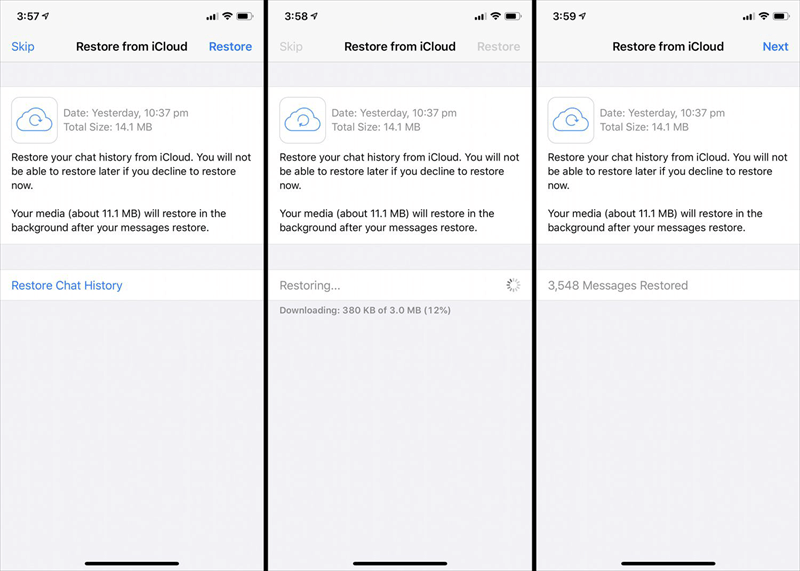
If you want to transfer WhatsApp from one Apple ID to another or to another account, you can turn to FoneTool. The tool supports data transfer between different accounts. What’s more, it will transfer WhatsApp directly, so you do not need to spend time backing up WhatsApp.
On an Android phone, there are two ways to backup WhatsApp. By default, WhatsApp creates a local backup every day at 2:00 AM. In addition, you can backup WhatsApp to Google Drive. Let’s learn more about WhatsApp chat backup on Android.
1. Open WhatsApp > Tap the three-dots icon and choose Settings.
2. Tap Chats and go to Chat backup.
3. Tap BACK UP to backup WhatsApp immediately. If you want to set auto backup, choose Back up to Google Drive and select Daily, Weekly or Monthly.
If you want to create local backups only, you can choose Back up to Google Drive and select Never.
Your local backup will be saved to SD card. If there is no SD card, the backup will be saved in phone’s internal storage. You can check the backup files via the file manager app. In the file manager app, go to SD card or internal storage > WhatsApp > Databases and you will see all the backup files. It will save the last 7 days of backups.
WhatsApp chat backup restore
You can delete and reinstall WhatsApp to restore the backup you created. By default, WhatsApp will try to restore a backup in Google Drive. If there is no backup in Google Drive, then WhatsApp will restore the local backup.
? If you want to restore a local backup on another device, you can move the backup files to the device on a computer.
Usually, you can complete WhatsApp chat backup on iPhone and Android. But in some cases, you may want to transfer WhatsApp to PC as a backup.
● The backup requires Internet to work. If the Wi-Fi is poor, then the backup will get stuck or fail. ● The backup requires enough storage space. However, the free storage space of iCloud and Google Drive is limited. ● The backup files are unreadable. You may want to transfer WhatsApp to PC so you can view the chats at any time.
Well, if you want to save WhatsApp chat backup to PC, you can use a professional WhatsApp backup tool such as FoneTool. This tool can help you backup all WhatsApp data to computer via USB cable and you can view the backup files without effort.
With a few clicks, your WhatsApp can be backed up to PC. Below are the detailed steps.
1. Download, install and launch FoneTool > Connect your phone to computer via the USB cable.
2. Choose WhatsApp Manager > Click Get Started under Backup WhatsApp.
3. Enable backup encryption and select a storage path > Click Start Backup.
4. When it's done, you can click View button to check the WhatsApp chats.
When you want to restore the backup, you can go to Backup History and click Restore.
That’s all about WhatsApp chat backup for iPhone and Android. In most cases, you can backup WhatsApp to iCloud on iPhone or backup WhatsApp to Google Drive on Android. In addition, you can backup WhatsApp to PC so you can view your messages easily.