This guide will show you how to transfer WhatsApp from one Apple ID to another. Whether you complete the transfer on one iPhone or transfer WhatsApp to a new iPhone, you will find a way to do it here.
How do I move WhatsApp to another Apple ID?
I created a new Apple ID, but I don't want to lose WhatsApp chat history and photos stored in my old iCloud account. what do I do? Can I transfer WhatsApp backup to a new Apple ID?
- Question from Quora
Don't worry! Changing your Apple ID doesn't necessarily mean losing your WhatsApp history. We will show you how to transfer WhatsApp data from one Apple ID to another effectively in this article:
• Use a third-party tool to transfer WhatsApp data without iCloud. Learn More >>
• Continue chatting on iPhone (sign in with a new Apple ID; Existing chats are retained). Learn More >>
• Migrate iCloud backups (requires a temporary login to the old account). Learn More >>
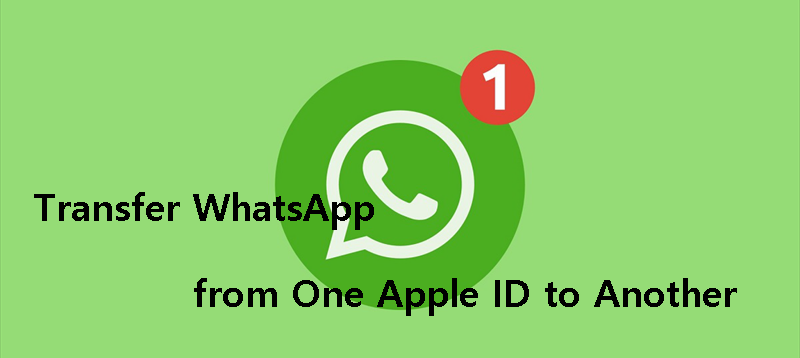
Using FoneTool, a professional WhatsApp data manager, can easily transfer all types of your data to another phone or Apple ID, and the whole process is simple, efficient, and secure.
100% Secure
Step 1. Download, install, and launch FoneTool > Connect two iPhones to computer via the cables.
Step 2. Once FoneTool has recognized your iPhones, choose WhatsApp Manager in the left pane > Confirm the source device and the target device > Click Start Transfer.
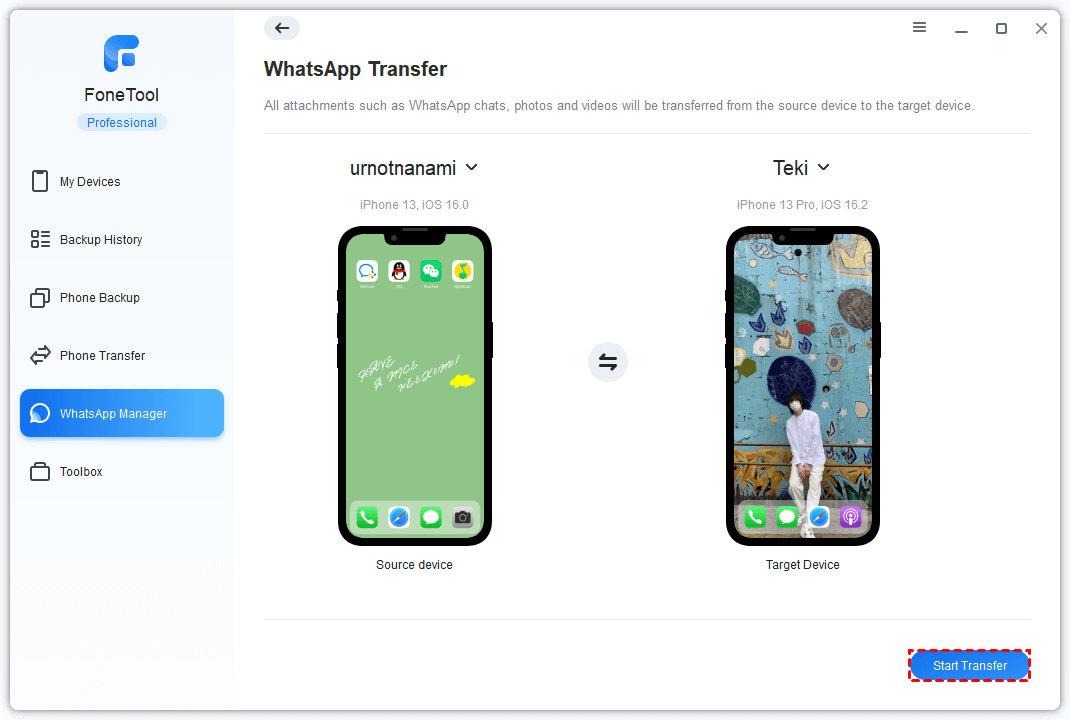
Step 3. Read the messages on the pop-up window > If everything is OK, click Confirm to continue.
Step 4. If asked, enter your passcode and click OK to start the transfer.
Is it possible to move and link WhatsApp to another Apple ID or phone without the help of a third-party tool. We will provide two methods according to different user situations, please follow them step by step:
✅ Do this if: You just want to use a new Apple ID and don't need your old iCloud backups.
Step 1. Open your iPhone, and go to Settings > [Your Name] > Scroll down the screen and tap Sign Out.
Step 2. Sign in with your new Apple ID.
Step 3. Open WhatsApp, and you will find that all your current chats will still be there.
✅ Do this if: You have a new iPhone and want to move your WhatsApp data to it.
Step 1. On your new iPhone and sign in with your old Apple ID.
Step 2. Install WhatsApp, verify your number first, and then tap Restore Chat History.
Step 3. Go backup to Settings on iPhone > [Your Name > sign out of your old Apple ID.
Step 4. Sign in with your new Apple ID.
Step 5. Open WhatsApp > Go to Settings > Select Chats > Choose Chat Backup > Tap Back Up Now to make a backup immediately.
⚠️Important Note:
✏ iCloud Storage: iCloud only offers 5GB of free storage. If it's not enough to save all the chats:
Upgrade iCloud storage.
Try exporting WhatsApp chat from iPhone to PC as a backup.
✏ Can't restore WhatsApp from iCloud? Make sure:
Both phones use the same phone number.
You're signed into the correct Apple ID during the restore.
We understand the importance of your WhatsApp data, and here are a few more professional tips worth trying to ensure that you are foolproof when transferring WhatsApp data to other phones:
Before removing the old Apple ID, make sure the backup date matches.
You can export and save your WhastApp chat history to another location as a backup: WhatsApp→ Settings → Chats → Export Chats (Send to Email).
End-to-end encrypted backups prevent any third party from violating your privacy and stealing your data, and FoneTool allows you to enable backup encryption when backing up WhatsApp data.
That’s all about how to transfer WhatsApp from one Apple ID to another. Generally speaking, changing Apple ID will not affect all the chats in WhatsApp. If you are going to use a new iPhone, you can first sign in to the previous iCloud account to restore the WhatsApp backup and then use the new Apple ID. Or you can rely on FoneTool to transfer WhatsApp to new iPhone directly.