This guide will show you how to move WhatsApp photos to SD card. You can choose to move WhatsApp photos manually or have it automatically save WhatsApp photos to SD card.

If you use WhatsApp every day, it can take up a lot of space. Over time, WhatsApp can easily fill up the storage space of your phone with lots of photos and videos. In this case, can you move WhatsApp photos to SD card to save internal space on your phone?
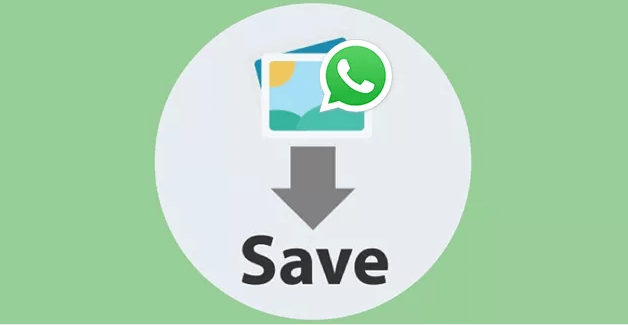
Well, the truth is that WhatsApp does not offer a solution to make the SD card the default storage or move its data to the SD card. But the good news is that users can go to the device storage and move WhatsApp photos to SD card manually. In addition, it’s also possible to achieve how to set WhatsApp to save pictures on SD card. Just read on to learn all the details.
To save WhatsApp photos to SD card, you can go into the WhatsApp folder and move Images folder to SD card. You can choose to complete the transfer on your phone or on your computer.
You can access the internal storage of your device via the file explorer. Here’s how to move WhatsApp photos to SD card on Android phone.
1. Open the file explorer app (My Files/Files/File Explorer). If you cannot find the file explorer app, you can download ES File Explorer App from the store.
2. Go to Device storage > Find WhatsApp folder and open it.
3. In WhatsApp folder, find the Media folder and open it > Select WhatsApp Images folder > Tap More option or the three-dots icon.
4. On the pop-up menu, choose Move > Select SD card.
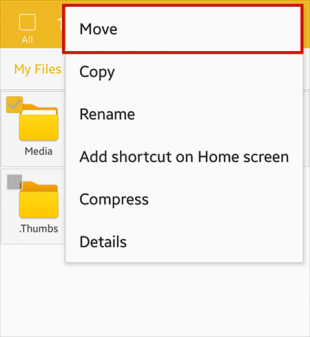
5. Tap MOVE HERE > Tap DONE and it will start to move WhatsApp photos to SD card.
If you have a computer at hand, you can plug in your phone and go to File Explorer to save WhatsApp photos to SD card.
1. Connect your phone to computer via USB cable > Wait for your computer to detect the device.
2. Go to This PC or My Computer to find your device > Double-click to open your phone.
3. Go to phon’s internal storage > Find WhatsApp folder and open it > Go to the Media folder > Select the WhatsApp Images folder > Right-click the folder and select Cut. You can also choose to move the entire Media folder.
4. Go to SD card > Right-click and choose Paste to move WhatsApp photos to SD card.
Please note that both of these two methods do not permanently change the default WhatsApp storage. That’s to say, to free up internal storage occupied by WhatsApp, you need to move WhatsApp photos to SD card from time to time. If you want to set SD card as the default storage of all WhatsApp, then you need to root your device.
WhatsApp uses the phone's internal storage by default, so you will need to manually transfer WhatsApp photos to the SD card. To save time and energy, you may want to know how to automatically save WhatsApp photos to SD card.
If you set the SD card as the default storage for WhatsApp, then it will automatically save WhatsApp photos SD card. There are many apps can help you make it, such as XInternalSD, Photo & File Redirect, FolderMount. However, these apps would only work on a rooted device.
1. Install XInternalSD or another tool you prefer on the device. If you can’t find the tool in the store, you can go to the top developer websites to find it.
2. Go to Settings of the app > Tap Path to Internal SD card to change it to an external SD card.
3. Tap Enable for apps > Choose WhatsApp.
4. Exit the app > Move WhatApp folder to SD card and delete it from the internal storage.
5. Restart your device and that’s it. Now WhatsApp data will be saved on your SD card.
After saving too much WhatsApp pictures in the Photos app, you may want to learn how to move WhatsApp images to SD card to free up internal storage. However, the SD card also has limited storage space. One day, you will have no choice but to delete some old photos from your phone.
To keep these pictures forever, you can use a professional transfer tool to transfer WhatsApp photos to PC in one click. Your computer has more space to store the files. FoneTool is the best freeware phone tool for iPhone data backup and transfer!
Download FoneTool and learn how to transfer WhatsApp photos to computer with this easy-to-use tool.
1. On the home screen, choose Phone Transfer > Go to iPhone to PC.
2. Click Photo icon > Preview and select your WhatsApp pictures and click OK.
3. Click Start Transfer and choose a storage path.
FoneToolcan also help you backup WhatsApp from iPhone to PC, including messages, documents, photos, videos, audios, links, stickers, and so on. If needed, you can go to WhatsApp Manager and choose Backup WhatsApp to backup your chats.
This is all about how to move WhatsApp photos to SD card. When your phone is running out, you can choose to save WhatsApp photos to SD card to free up your device’s internal storage. However, it does not change the default storage space to SD card, so new files will continue to be stored in the internal storage.
So you can choose to use FoneTool to transfer pictures from iPhone to PC, or backup WhatsApp on iPhone without iCloud to manage your iPhone data easier!