How to restore WhatsApp messages on new iPhone? This guide provides you with four tools, together with 5 ways to meet your different demands for restoring WhatsApp chat history on new iPhone.

How to restore WhatsApp messages on new iPhone
Hi, I recently got the new iPhone and I’d like to restore WhatsApp messages on new iPhone. Please guide me, thanks.
- Question from Apple Community
Why do you want to restore WhatsApp messages on new iPhone? You may have transferred data from old iPhone to new iPhone, but find WhatsApp messages not downloading. Or you may want to restore only WhatsApp chat history to new iPhone instead of migrating all data to new iPhone.
Here in this guide, we will show you 5 methods about how to restore WhatsApp messages on new iPhone for different purposes. Without further ado, let's get started.
Without backing up old iPhone in advance, you can rely on professional iOS data transfer tool - FoneTool to quickly transfer all WhatsApp messages and attachments, like photos, videos, sticker, etc.
▶ Fast transfer speed. It takes no more than half an hour to help you switch to new iPhone.
▶ Clear interface and simple steps. The simple FoneTool UI helps you grasp the tool as soon as possible. Within a few clicks, the task can be complete.
▶ Transfer between different Apple ID. You can transfer WhatsApp from one Apple ID to another with the help of FoneTool.
Now, follow the three simple steps to get WhatsApp messages restored to new iPhone without backup.
Step 1. Launch FoneTool on your computer > Connect both old iPhone and new iPhone to computer > You may need to tap Trust This Computer on your iPhone.
Step 2. On the homepage of FoneTool, click WhatsApp Manager > Chosoe Transfer WhatsApp and click Get Started to continue.
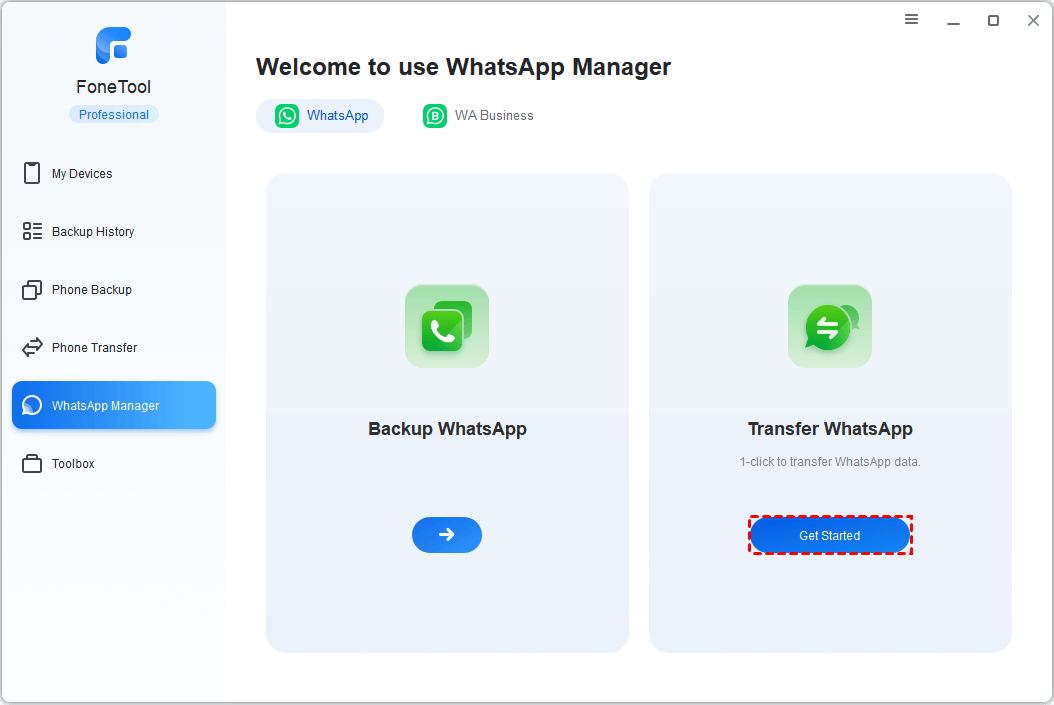
Step 2. The souce and targeted iPhone will be listed here, you can click Start Transfer to migrate your WhatsApp.
When it is finished, your new iPhone will restart automatically.
Note: 1. FoneTool also supports transferring all data from iPhone to iPhone if you want to migrate everything to your new device. 2. If you don't have two USB cables, you can go to WhatsApp Manager > WhatsApp Backup to backup WhatsApp data to PC, and restore WhatsApp backup to the targeted iPhone later. 3. If you don’t need the old iPhone anymore or intend to give it to others as a present, you can let the Erase all data function in FoneTool to deeply wipe old iPhone clean.
If you are used to backup iPhone using iCloud or iTunes, the following three ways can do you a favor to restore WhatsApp from iCloud/iTunes backup to new iPhone.
The WhatsApp’s iOS version is compatible with iCloud, enabling you to backup WhatsApp chat history from in-app Settings. Check the following prerequisites, and follow the step to make it.
Prerequisites and requirements for data restore • Sign in to WhatsApp and iCloud with the same phone number.
• iCloud Drive on both iPhone should be enabled.
• On old iPhone, go to WhatsApp Settings > Chat Setting > Chat Backup to make sure there is an iCloud backup for your WhatsApp.
Steps to restore WhatsApp backup to new iPhone On your new iPhone, install WhatsApp and open it > Verify your phone number > Tap Restore Chat History > Follow the onscreen instructions to restore WhatsApp backup.
If you have paid for enough iCloud storage to save all iPhone data to cloud service, you can restore all data including WhatsApp chat history to new iPhone when you are setting up your new iPhone.
If you want to restore WhatsApp backup to the iPhone you are using, you may need to reset iPhone to factory settings first. Now, follow the steps to make it.
Step 1. Setup your new iPhone > When you head to the Set Up your iPhone page, choose Restore from iCloud Backup.
Step 2. Enter your Apple ID and password > Choose the latest iCloud backup to restore.
Apple offers you iTunes to fully backup iPhone to PC. If you are worried that iCloud’s backup is not comprehensive enough, you can utilize iTunes to backup old iPhone and restore the backup to new iPhone, in which WhatsApp chat history is included.
Backup old iPhone via iTunes Step 1. Download and install the latest version of iTunes on computer > Connect old iPhone to the computer.
Step 2. Click the Device tab > Select This Computer > Click Back Up Now to start the backup.
Restore iTunes backup to the new iPhone Step 1. Turn on your new iPhone > Follow the steps until you see Apps & Data screen > Choose Restore from Mac or PC.
Step 2. Connect your new iPhone to the computer that you used to backup your old iPhone > Open iTunes > Select your iPhone > Select Restore Backup.
Step 3. Pick the latest version of backup > Enter the password if asked > Click Restore and wait for the restore time to finish.
If you are using an Android phone, you can restore WhatsApp on new iPhone using email. If you have backed up WhatsApp to Google Drive on your Android phone, you may need to restore Google Drive backup to Android phone first.
On your Android phone, reinstall WhatsApp > Verify your number > Tap Restore when you are prompted to restore the backup from Google Drive.
Now, all WhatsApp chat history has been saved on your Android phone, follow the steps below to restore WhatsApp history to new iPhone.
Steps to restore WhatsApp messages from Android to new iPhone Step 1. On your Android phone, run the WhatsApp app > Select the chat log you want to read on new iPhone.
Step 2. Tap three-dot in the top-right corner > More > Tap Export Chat > Choose Email > Select if you want to have media from the conversation attached to the email.
Step 3. Enter the email address to send the WhatsApp chat history and send the email.
Step 4. On your new iPhone, open your email client and receive the WhatsApp messages.
Now, your WhatsApp messages will be saved as logs in your email inbox, which you can view from your iPhone. You cannot import the data from an export to email into WhatsApp, but you can still view the threads through your email inbox.
Hope you will know how to restore WhatsApp messages on new iPhone after reading this guide. Feel free to share your ideas or suggestions by contacting us.