Wondering how to backup WhatsApp media? No matter you are using an iPhone or an Android phone, the effective methods in this guide can do you a favor.

How to backup WhatsApp media?
Can I back up photos and videos from my chat history at the same time as I back up WhatsApp? I’d like to backup my WhatsApp media but don’t know how. Can anybody help me? Thanks for any help.
- Question from XDA forums
You can share media files, including photos and videos, very easily using WhatsApp. However, how can you make sure that these attachments are protected from the numerous dangers of data loss?
It is simple to make a backup of the media files on your WhatsApp. In this guide, we'll explain you how to backup WhatsApp media on iPhone or Android. Let’s get started.
If you are using an iPhone, you are given three methods to backup WhatsApp media. Look through them one after another, and choose the one that can best meet your demands.
You are given an in-app backup feature in WhatsApp to backup your WhatsApp chat history to iCloud, in which all your WhatsApp media files are included.
Please be noted that it is hard to access WhatsApp backup on iCloud, you can only restore WhatsApp backup from iCloud to view them. If you don’t mind, follow the steps below to backup WhatsApp media via iCloud.
Step 1. On your iPhone, go to Settings > Tap [your name] > Choose iCloud > Make sure you have toggled on the switches next to iCloud Drive and WhatsApp.
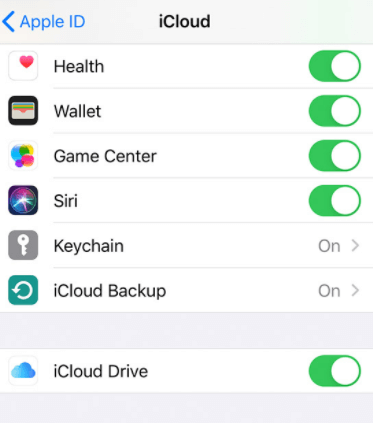
Step 2. Open WhatsApp on your iPhone > Go to Settings > Tap Chat Backup > Enable Include Videos.
You can tap Back Up Now to backup WhatsApp right now, or enable Auto Backup and select a frequency to automatically backup WhatsApp media as per your needs.
When it comes to backing up media files in WhatsApp, it is more recommended utilizing a professional backup tool, like FoneTool, providing you with kinds of backup service to meet your demands.
▶ Limitless backup space. FoneTool can enable you to backup iPhone to NAS, external hard drives, local folders, and so on, making the backup space limitless.
▶ More Files supported. With the help of FoneTool, you can download WhatsApp media, like images and videos to PC at the same time.
▶ Offline and fast backup process. FoneTool's backup process does not require a network. Just connect your iPhone to your computer with USB and the backup is done in a short time!
▶ Wide compatibility. FoneTool supports models of iPhone, including the latest iPhone 14, as well as iPad, and iPod.
Option 1. Backup only WhatsApp images and videos to PC To backup only WhatsApp media files to PC via FoneTool, firstly, save WhatsApp media files to your iPhone by enabling automatic download media files from WhatsApp > Settings > Storage and Data, or manually save wanted files to your iPhone. Then, follow the steps below to know how to backup WhatsApp images and videos to PC via FoneTool.
Step 1. Connect your iPhone to computer with USB > Launch FoneTool, and click Phone Backup > Choose Selective Backup and click Get Started.
Note: If you want to edit, manage, view photos on your computer, you can transfer photos to computer using iPhone to PC transfer function from Phone Transfer.
Step 2. Click each icons to preview and select photos and videos you downloaded from WhatsApp > Click OK to confirm.
Step 3. Choose a storage path to save the backup files > Click Start Backup and your photos would be transferred to computer in seconds.
Option 2. Backup WhatsApp chat history to PC Like iCloud, it helps backup the entire WhatsApp chats. But the big difference is that after the backup is done, you can get access to your WhatsApp media files and export them to your computer. Follow the steps below to make it.
Step 1. Connect iPhone to computer via USB > Choose WhatsApp Manager from the homepage of FoneFool > Click Get Started under Backup WhatsApp.
Step 2. Optionally, you can enable backup encryption and select a storage path as you prefer > Click Start Backup, and wait for the process to complete.
How can you view or restore the WhatsApp backup files? You can go to the Backup History page in FoneTool to make it.
If you want a cloud backup service but don’t have enough space on iCloud, then, Google Photos may be a wonderful solution for you.
Download WhatsApp media files that you’d like to backup, and the followings will tell you how to backup WhatsApp media to Google Photos.
Step 1. Download and install Google Photos from App Store on your iPhone > Please remember to click OK when it asks to access your iPhone photos.
Step 2. Follow the onscreen tutorial to set up it until it asks you to choose which image quality to store > Choose either High quality or Original as per your need.
Step 3. Finally, log in with your Google account, and start backing up your WhatsApp media files to Google Photos.
The Android version of WhatsApp is also equipped with an in-app backup functions to backup WhatsApp to Google Drive. You can directly backup WhatsApp chats together with all media files by following steps below.
Step 1. On your Android phone, open WhatsApp and tap the Menu button > Tap Settings > Choose Chats > Chat backup.
Step 2. Under Google Drive settings, select the Back Up to Google Drive option and set your desired backup frequency.
Step 3. Add your Google account and tap the Back up over option to select your desired network for the backup.
Hope you will know how to backup WhatsApp media files on your iPhone or Android phone. You can enable the in-app backup function to backup all WhatsApp chats. You can also rely on some third-party tools to backup only WhatsApp media files. If this guide helps you, please share it with others.