Have got multiple useless notes taken up spaces on your iCloud? You may need this guide to know how to delete notes from iCloud in 4 effective ways.

Notes are a convenient way to jot down important information, create to-do lists, and keep track of your thoughts. If you use iCloud to sync your notes across your Apple devices, you may find it necessary to delete notes from iCloud to declutter and organize your limited iCloud storage.
In this article, we will explore four different methods to delete notes from iCloud. Whether you're looking to delete iCloud notes from your iPhone or remove notes from iCloud without affecting the ones on your device, this post provides helpful tips to simplify the process. Continue reading to gain comprehensive insights into effectively deleting notes from iCloud.
When it comes to ease and convenience, deleting notes through FoneTool surpasses the first method. FoneTool offers iCloud data management feature that allows you to delete iCloud notes effortlessly with one click.
▶ One-click extract and remove notes from your iCloud account.
▶ Allow deleting notes, videos, photos, contacts and more from iCloud and iCloud Drive,
▶ Before deleting, selective backup iPhone to PC with it to avoid data lose.
▶ Multiple functions to manage not only iCloud files, but also data on iPhone/iPad/iPod.
? Please make sure you have disabled iCloud Notes sync on all your connected devices if you just want to delete notes from iCloud but keep them on your devices.
Step 1. Download FoneTool and install it on your computer > Choose My iCloud from its left pane > Sign in with your iCloud account, and enter the verification code to confirm.
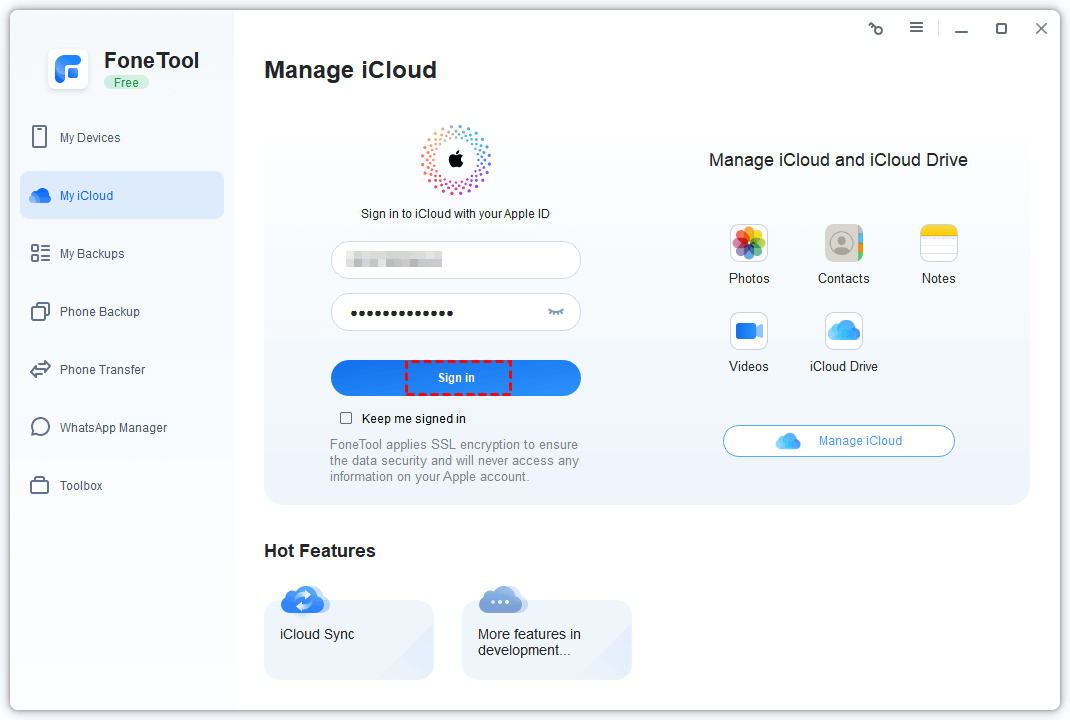
Step 2. Click Manage iCloud > Choose Notes > From here, you can preview and choose the notes you'd like to delete from iCloud > Click Delete to confirm.
FoneTool also offers you functions to erase notes from iPhone. If you don't need these notes any longer, you can also utilize FoneTool to delete all notes from both iPhone and iCloud.
One of the easiest ways to delete notes from iCloud is through the iCloud web interface. Follow these steps to know how to delete notes from iCloud on computer.
Step 1: Access iCloud on a Web Browser Open a web browser on your computer and visit the iCloud website.
Step 2: Sign in to iCloud Enter your Apple ID and password to sign in to your iCloud account.
Step 3: Open the Notes App Click on the Notes app icon to access your notes.
Step 4: Select and Delete Notes Browse through your notes and select the ones you want to delete by clicking on them. You can select multiple notes by holding down the Shift or Ctrl key while clicking. Once selected, click on the trash bin icon to delete the notes.
Step 5: Confirm Deletion A confirmation prompt will appear, asking if you want to delete the selected notes. Click Delete to confirm. The selected notes will be deleted from your iCloud account.
Once you have enabled iCloud Notes, all your notes will be stored in iCloud. Consequently, deleting notes from iCloud will also remove them from your iPhone. Similarly, deleting notes within the Notes app on your iPhone will also result in the removal of those notes from iCloud. It is easy to delete multiple notes from iCloud on iPhone. Follow these steps to make it.
Step 1. Open the Notes app on your iPhone > Tap the three-dot icon in the upper-right corner > Tap Select Notes.
Step 2. You can tap Delete All to remove all notes from iPhone. Optionally, check the unwanted notes and tap Delete.
By following these steps, you can easily delete notes directly from your iPhone, knowing that they will also be removed from iCloud as a result.
Can I delete my notes from iCloud without losing my notes on iPhone? Here are the steps to make it possible.
Go to the Settings on your iPhone > Tap [your name] > iCloud > Locate and toggle off the switch next to Notes. When a window prompts, choose Keep on My iPhone, which will keep the previously synced iCloud notes on your iPhone.
Q1: How do I permanently delete notes? A1: No matter whether you delete notes from iCloud web or from iPhone, the deleted notes will be moved to the Recently Deleted folder. Thus, if you want to permanently delete notes from iCloud, just go to the Recently Deleted folder > Edit > Select notes and choose Delete option.
Q2: Can I recover deleted notes from iPhone? A2: Yes, if you have recently deleted notes from iCloud, you can recover them from the "Recently Deleted" folder within a limited time period as we told in Q1. After that, the notes are permanently deleted may only be recovered with professional iOS data recovery tool like AOMEI Data Recovery for iOS.
If needed, you can go to the passage: How to recover deleted messages on iPhone/iCloud to get detailed instructions.
Q3: How can I ensure that deleted notes are completely removed from iCloud backups? A3: To ensure that deleted notes are completely removed from iCloud backups, you need to perform a fresh backup after deleting the notes. This way, the new backup will not include the deleted notes, providing a clean backup without their presence.
Q4: Are there any alternatives to deleting notes from iCloud? A4: Yes, instead of deleting notes from iCloud, you can also consider archiving them. Archiving allows you to store notes in a separate folder without deleting them, providing a way to declutter your main notes list while still retaining access to the archived content.
That’s all for how to delete notes from iCloud. It is a wise choice to deleting unwanted notes and other types of files when you find iCloud storage full, so that you can free up valuable storage space for new content.
Whether you choose to delete iCloud notes from iCloud web, iPhone, or using third-party tool, hope you have made it after reading this guide.