What’s the best way to transfer WhatsApp from iPhone to iPhone? Read this guide to get some of the most effective solutions.

Most people choose to transfer WhatsApp when they switch to a new iPhone - after all, WhatsApp stores a considerable amount of important chats and knows all the secrets. Fortunately, there are five workable ways to help you transfer WhatsApp from iPhone to iPhone.
To save time and energy, you may want to know the best way to transfer WhatsApp from iPhone to iPhone. But in fact, it is hard to say which method is the best. Each method has its advantages and disadvantages that can help users to complete the transfer in different situations.
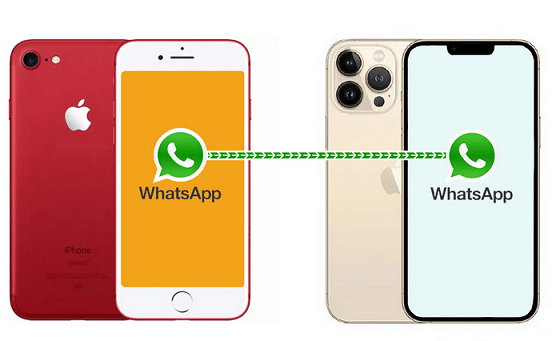
To help you find the best way to transfer WhatsApp from iPhone to iPhone, this article will tell you all the details of each method - when you can use the method, limitations of the method, benefits, and drawbacks, etc. You can read first and then find one that fits your meets most.
Let’s start with the best way to transfer WhatsApp from iPhone to iPhone without backup. How to transfer WhatsApp directly to your new iPhone if you don't want to take the time to do a backup? In this case, you can use professional WhatsApp transfer software.
With WhatsApp transfer software, you can transfer all WhatsApp chats and all the media files in one click. Here we recommended FoneTool. This tool can be the best choice if you want to:
● Transfer WhatsApp from iPhone to new iPhone directly. You don't have to spend time backing up WhatsApp. ● Transfer WhatsApp from one Apple ID to another - It supports data transfer between different Apple IDs.
Now let’s start to see how to use FoneTool to transfer WhatsApp from iPhone to iPhone.
1. Click the download button to download FoneTool on your computer.
2. Launch FoneTool > Connect two iPhones to computer via the USB cable.
3. Choose WhatsApp Transfer > Confirm the source device and the target device > Click Transfer Now.
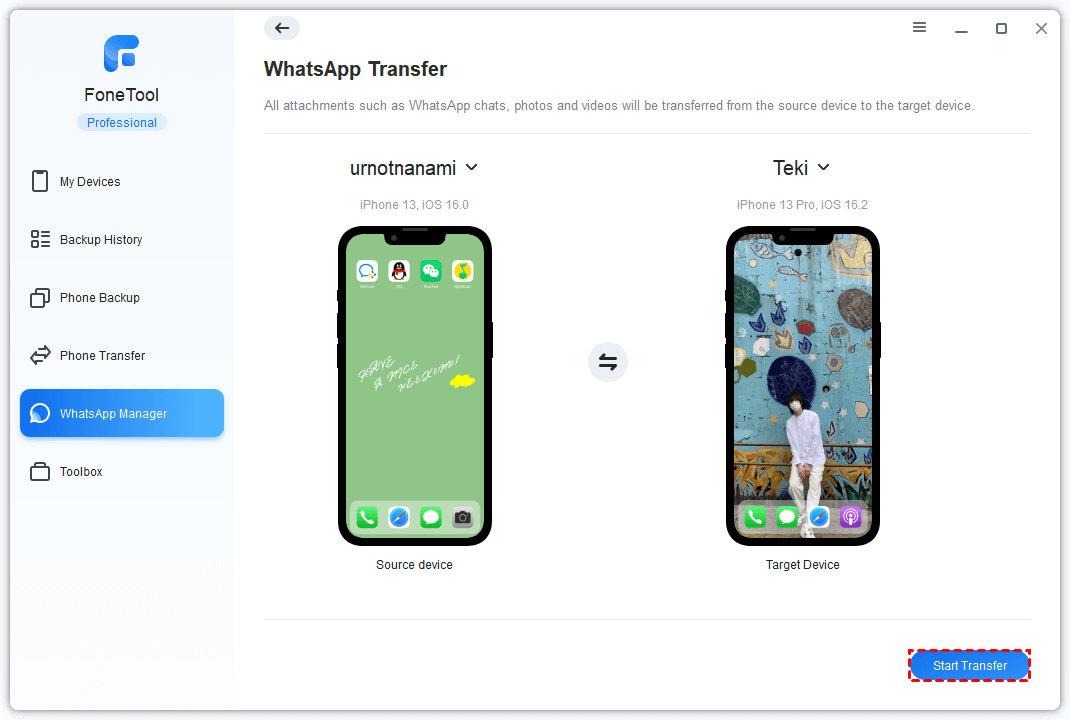
4. Check the notes and click Confirm > Enter your passcode to start the transfer.
When the transfer is complete, unplug your phones. Do some settings on your new iPhone and then you can use WhatsApp as usual.
Pros:
One-click transfer WhatsApp to new iPhone without backup.
Transfer the entire WhatsApp chat history including media files.
Transfer WhatsApp between different Apple IDs.
Will not erase any other data on the iPhone.
No need to worry about iCloud space.
Cons:
A computer is needed.
On an iPhone, we can backup WhatsApp to iCloud and this backup can be restored to any iPhone with the same account logged in. So we can take advantage of this feature to transfer WhatsApp to new iPhone.
If you are using the same Apple ID on your new iPhone and have enough iCloud space to save the backup, then this may be the best way to transfer WhatsApp from iPhone to iPhone for free. But please note that the space available in your iCloud should be at least 2.05 times larger than the backup.
Step 1. Backup WhatsApp on the source iPhone
Go to Settings of WhatsApp > Chats > Chat Backup to backup WhatsApp chats to iCloud.
Step 2. Restore WhatsApp backup on new iPhone
Pros:
Transfer all WhatsApp chat history.
No need to use a computer.
Cons:
Need to create a backup in advance.
Requires enough iCloud storage space.
Requires a stable Wi-Fi network.
Can’t transfer between different Apple IDs.
If you not only want to transfer WhatsApp but also want to transfer all other files, then you can make use iCloud backup to achieve the goal. Since iOS 15, Apple offers unlimited iCloud space to help users transfer data including WhatsApp from old iPhone to new iPhone. So you can backup your old iPhone with iCloud and then restore the backup on new iPhone to transfer everything.
If you happen to want to use temporary iCloud storage to transfer data, then this is the best way to transfer WhatsApp from iPhone to iPhone for free.
Step 1. Backup old iPhone with iCloud
Go to Settings > General > Transfer or Reset iPhone > Under Prepare for New iPhone, choose Get Started and follow the on-screen prompts to complete the backup.
Step 2. Transfer WhatsApp to new iPhone
Set up your new iPhone until you access the data transfer screen > Choose Restore from iCloud or Download from iCloud > Choose the backup you created and it will start downloading the backup on your device.
Pros:
No need to worry about iCloud space.
Do not need a computer.
Cons:
Need to create a backup in advance.
Transfer WhatsApp messages as well as other content.
Only works in iOS 15 and later.
Requires stable Wi-Fi connection.
Erase all existing data on the target iPhone.
iTunes may be the best way to transfer WhatsApp from iPhone to iPhone if you want to migrate data from your iPhone using a wired connection. You can first backup old iPhone with iTunes and then restore the backup to new iPhone to complete the transfer.
Step 1. Backup old iPhone to iTunes
Step 2. Restore iTunes backup to new iPhone
Pros:
No need to worry about iCloud space.
Cons:
Need to create a backup in advance.
Transfer everything including WhatsApp.
Need to use a computer.
With the Export Chat feature of WhatsApp, you can choose to export WhatsApp from iPhone to email. It can be the best way to transfer WhatsApp from iPhone to iPhone for free if you want to share WhatsApp with others.
However, it may be kind of difficult if you want export large WhatsApp chat because WhatsApp has a limit on the number of messages you can export. You can only export 10,000 messages with media files and 40,000 messages without media files. By the way, the exported messages are saved in .txt documents and you cannot import the messages to WhatsApp.
1. On the source iPhone, go to WhatsApp and choose the chat you want to export.
2. Tap the name of the chat > Select Export Chat > Choose Attach Media or Without Media.
3. Choose Mail app > Enter the email address and send it.
4. On the target iPhone, check the email and download the WhatsApp chats.
Pros:
Easily share WhatsApp messages with others.
Transfer between different Apple IDs.
No need to use a computer.
Cons:
Only can export one chat at a time.
Can’t export messages more than 40,000.
The messages cannot be imported into WhatsApp.
Hope you can find the best way to transfer WhatsApp from iPhone to iPhone after reading this guide. In a nutshell, you can choose a method according to your situation and needs.