This guide will tell you how to backup WhatsApp to Google Drive on iPhone. Whether you want to backup some or all chats, you will find a way to do it here.

Can I backup WhatsApp on iPhone to Google Drive?
iCloud doesn't have enough space to back up my WhatsApp chats. Can I change WhatsApp backup from iCloud to Google Drive on iPhone? Thanks in advance!
- Question from Reddit
As we all know, iPhone always works with iCloud for data backup and transfer. However, iCloud only provides 5GB of free space, which is far from enough to store all important data. In contrast, Google Drive is more generous, offering 15GB of free space. So you’d like to know how to backup WhatsApp to Google Drive on iPhone, right?
The answer is No. There is no direct option that can help you backup WhatsApp on iPhone to Google Drive.
After installing Google Drive on your Apple phone, you can use it to back up your photos, contacts, and calendars. However, there is no such button to let you backup WhatsApp chat on iPhone.
But fortunately, there are some alternative methods to help you backup iPhone WhatsApp to Google Drive instead of iCloud. Just keep reading to learn more.
Let’s start to see how to backup WhatsApp chat to Google Drive on iPhone. You can read first and then choose one of the methods to backup your WhatsApp chat according to your situation. If you want to backup all WhatsApp messages, then Way 1 is your best option.
If you want to backup all WhatsApp chats, then you need to use a third-party transfer tool such as FoneTool. The tool can help you backup WhatsApp from iPhone to PC in one click. After that, you can upload the WhatsApp backup to Google Drive.
Step 1. Backup WhatsApp chats to computer
1. Download, install and launch this freeware phone tool > Connect your iPhone to computer via USB cable.
2. Click WhatsApp Manager > Go to Backup WhatsApp and click Get Started.
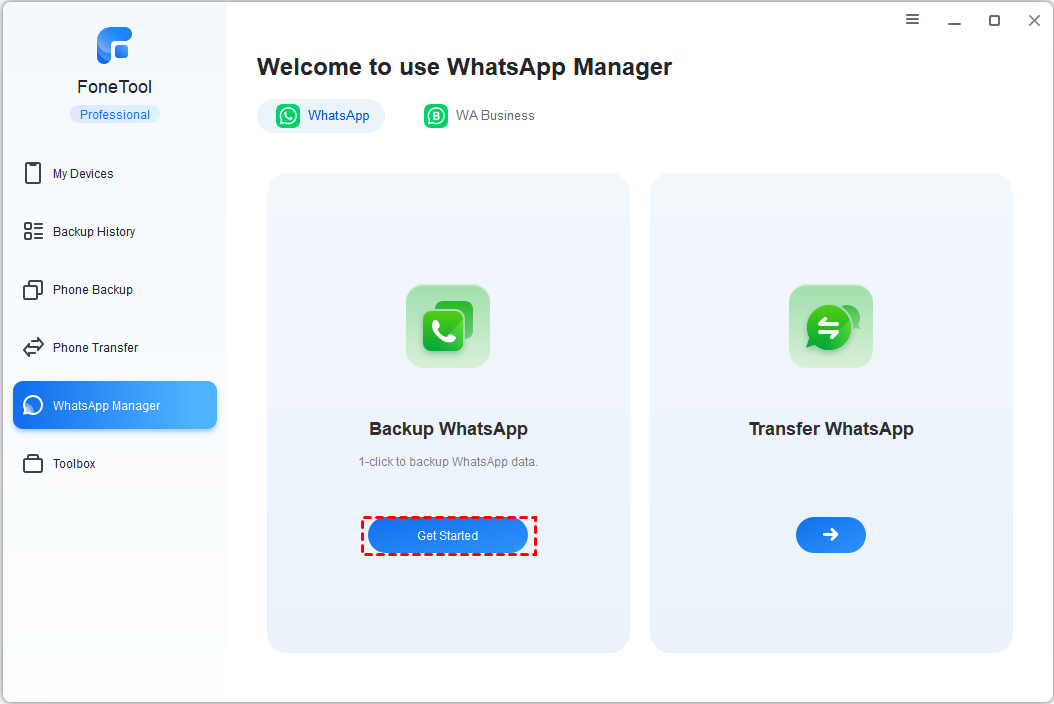
3. Select the storage path > Click Start Backup.
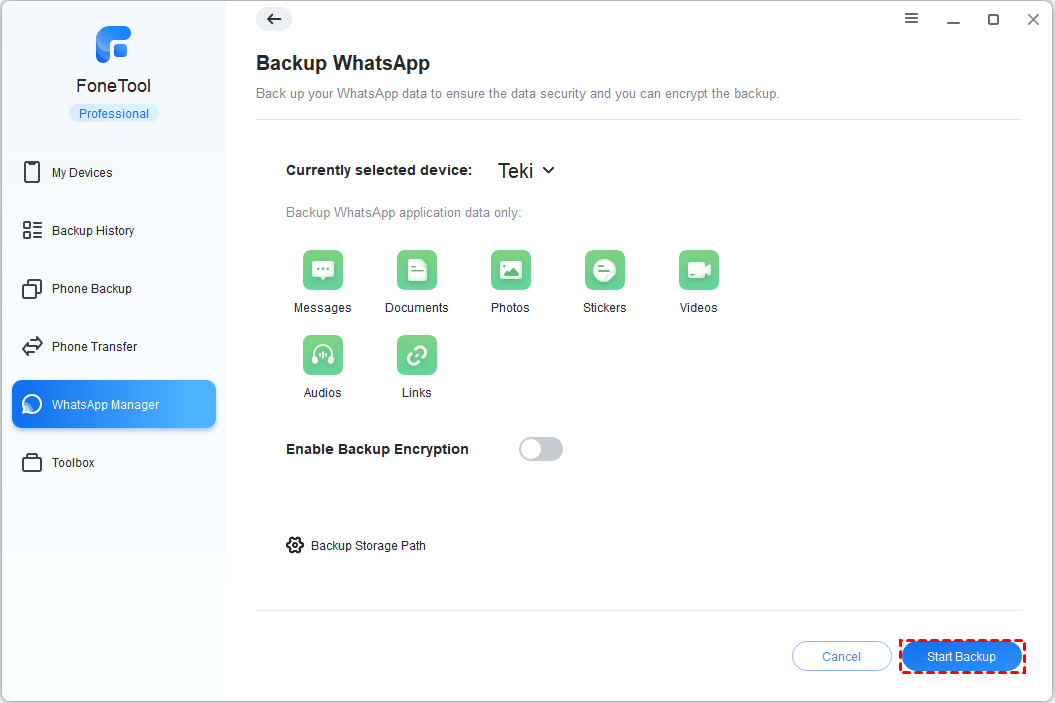
4. When the backup is complete, you can click the View icon to check the backup files.
Step 2. Backup WhatsApp on iPhone to Google Drive
Open a browser and go to drive.google.com > Log into your account > Choose My Drive > Click Upload files > Select your WhatsApp backup files.
If you have the Google Drive client installed on your computer, then you can drag the WhatsApp backup into the Google Drive folder.
? The WhatsApp backup saved in Google Drive cannot be restored to iPhone or Android phone directly. You can restore the backups to device with the help of FoneTool.
Transfer WhatsApp from iPhone to iPhone directly
When upgrading to a new iPhone, we can choose to first backup WhatsApp and then restore the backup to the new device. However, the limited iCloud storage cannot save all your messages. In this case, you have another option: transfer WhatsApp from iPhone to iPhone.
With FoneTool, one easy-to-use iPhone data management tool, you can quickly transfer all WhatsApp messages along with photos and videos to new iPhone.
1. Download, install and launch FoneTool > Connect your two iPhones to computer via the cable.
2. Choose WhatsApp Manager > Select WhatsApp Transfer > Confirm the source device and the target device > Click Transfer Now.
3. Click Confirm on the pop-up window > If asked, enter your passcode on the source device.
When the transfer is complete, your new iPhone will be restarted automatically. You can follow the onscreen instruction to do some settings and then you can go to WhatsApp to check all the contents.
You can also adopt Gmail to backup WhatsApp to Google Drive on iPhone. First export WhatsApp via Gmail and then save the backup file to Google Drive. However, you can only backup one conversation at a time.
Step 1. Export WhatsApp to Gmail
Step 2. Backup WhatsApp on iPhone to Google Drive
Open the email on iPhone or computer > Select the file > Tap the Google Drive icon to save WhatsApp to Google Drive. (Make sure you have installed Google Drive on your device.)
? You cannot move the backup files from Gmail to WhatsApp on iPhone or Android phone.
If you want to backup WhatsApp on iPhone to Google Drive because you don't want to lose the pictures or videos in your chats, then you can use this method. You can first save pictures and videos to camera roll and then save them to Google Drive.
If you want to make a backup immediately, you can go back to the Backup page and tap START BACKUP button.
That’s all about how to backup WhatsApp to Google Drive on iPhone. It’s impossible to directly backup WhatsApp on iPhone to Google Drive but there are some workarounds. To back up all WhatsApp chats, you can first export them to computer and then upload them to Google Drive.